使用USB线升级固件
前言
本文介绍了如何将主机上的固件,通过双公头USB数据线烧录到 LKD3566 开发板的存储器中。升级时,需要根据主机操作系统和固件类型来选择合适的升级方式。
准备工具
LKD3566 开发板
主机
良好的双公头USB数据线
准备固件
固件可以通过编译SDK获得,也可以通过网盘下载处下载固件。固件文件一般有两种:
单个统一固件
统一固件是由分区表、bootloader、uboot、kernel、system等所有文件打包合并成的单个文件。Neardi正式发布的固件都是采用统一固件格式,升级统一固件将会更新主板上所有分区的数据和分区表,并且擦除主板上所有数据。 多个分区镜像
即各个功能独立的文件,如分区表、bootloader、kernel等,在开发阶段生成。独立分区镜像可以只更新指定的分区,而保持其它分区数据不被破坏,在开发过程中会很方便调试。
通过统一固件解包/打包工具,可以把统一固件解包为多个分区镜像,也可以将多个分区镜像合并为一个统一固件。
安装烧写工具
Windows操作系统
安装RK USB驱动 下载 Release_DriverAssistant.zip,解压,然后运行里面的 DriverInstall.exe 。为了所有设备都使用更新的驱动,请先选择
驱动卸载,然后再选择驱动安装。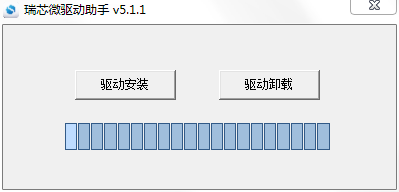
下载 烧录工具RKDevTool_Release_v2.91,解压,运行 RKDevTool_Release_v2.91 目录里面的 RKDevTool.exe(注意,如果是 Windows 7/8,需要按鼠标右键,选择以管理员身份运行),如下图:
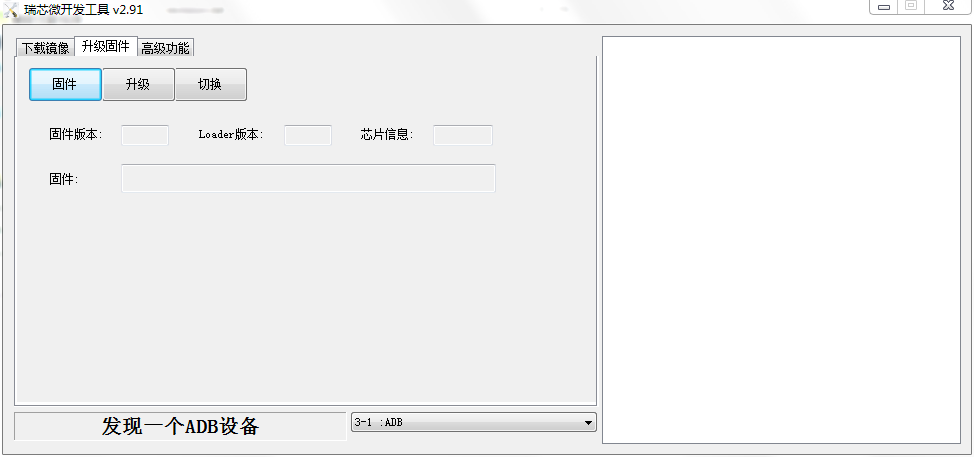
Linux操作系统
Linux 下无须安装设备驱动
Linux_Upgrade_Tool工具 下载 Linux_Upgrade_Tool 并按以下方法安装到系统中,方便调用:
unzip Linux_Upgrade_Tool_xxxx.zip
cd Linux_UpgradeTool_xxxx
sudo mv upgrade_tool /usr/local/bin
sudo chown root:root /usr/local/bin/upgrade_tool
sudo chmod a+x /usr/local/bin/upgrade_tool
Linux_adb_fastboot工具 下载 Linux_adb_fastboot 并按以下方法安装到系统中,方便调用:
sudo mv adb /usr/local/bin
sudo chown root:root /usr/local/bin/adb
sudo chmod a+x /usr/local/bin/adb
sudo mv fastboot /usr/local/bin
sudo chown root:root /usr/local/bin/fastboot
sudo chmod a+x /usr/local/bin/fastboot
进入升级模式
通常我们升级固件的模式有两种,分别是Loader模式和MaskRom模式。烧写固件前,我们需要连接好设备,并让板子进入到可升级模式。
Loader模式
硬件方式进入Loader模式
连接设备并通过Update按键进入Loader升级模式步骤如下:
先断开电源适配器连接
使用双公头USB数据线一端连接主机,一端连接开发板

按住设备上的 Update (恢复)键并保持

接上电源
大约两秒钟后,松开 Update 键
软件方式进入Loader模式
双公头USB数据线接好后在串口调试终端或adb shell给板子运行以下命令
reboot loader
查看Loader模式
如何确定板子是否进入Loader模式,我们可以通过工具去查看
Windows操作系统
通过AndroidTool工具可以看到下方提示发现一个LOADER设备
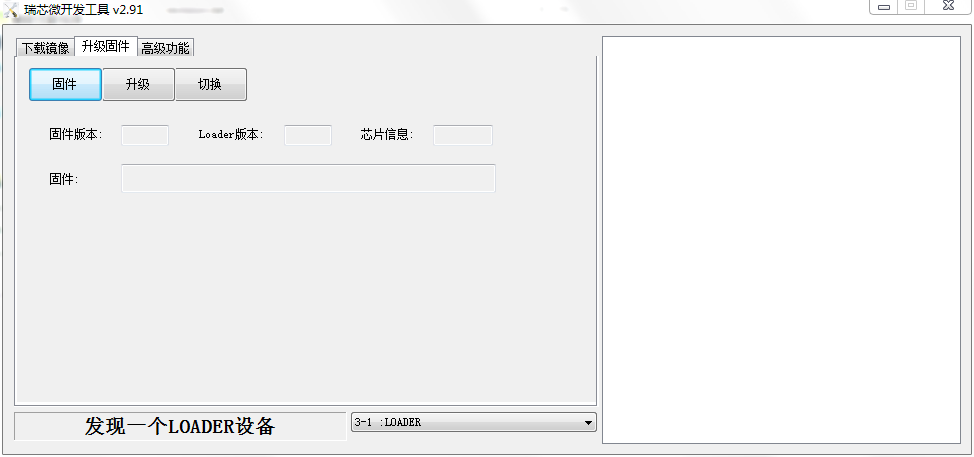
如果有进行”进入Loader模式”的操作,仍旧没有看到烧写工具提示LOADER,此时可以可以看一下Windows主机是否有提示发现新硬件并配置驱动。打开设备管理器,会见到新设备 RockusbDevice 出现,如下图。如果没有,可返回上一步重新[安装驱动]。
Linux操作系统
运行upgrade_tool后可以看到连接设备中有个Loader的提示
neardi@T-chip:~/$ sudo upgrade_tool
List of rockusb connected
DevNo=1 Vid=0x2207,Pid=0x330c,LocationID=106 Loader
Found 1 rockusb,Select input DevNo,Rescan press <R>,Quit press <Q>:q
MaskRom模式
进入MaskRom模式的方法,请参考[MaskRom模式]
烧写固件
windows操作系统
烧写统一固件 update.img
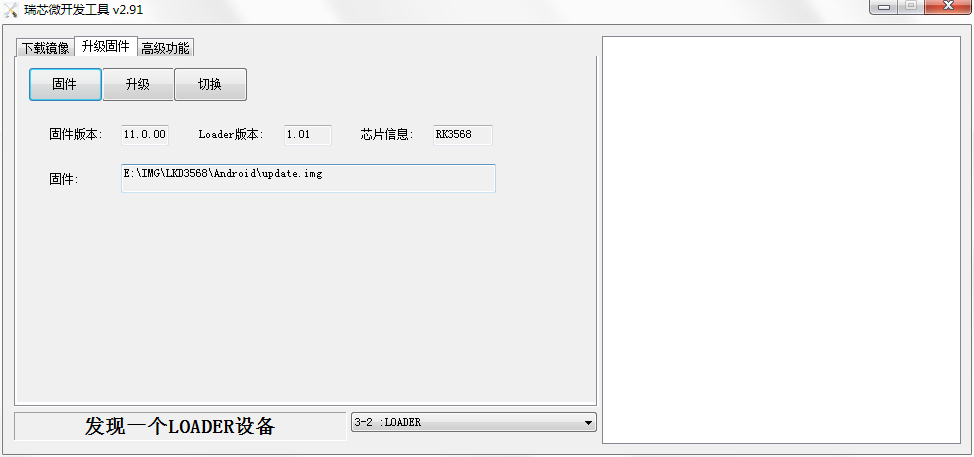
烧写统一固件 update.img 的步骤如下:
切换至
升级固件页。按
固件按钮,打开要升级的固件文件。升级工具会显示详细的固件信息。按
升级按钮开始升级。如果升级失败,可以尝试先按
擦除Flash按钮来擦除 Flash,然后再升级。 注意:如果你烧写的固件loader版本与原来的机器的不一致,请在升级固件前先执行擦除Flash。
烧写分区映像
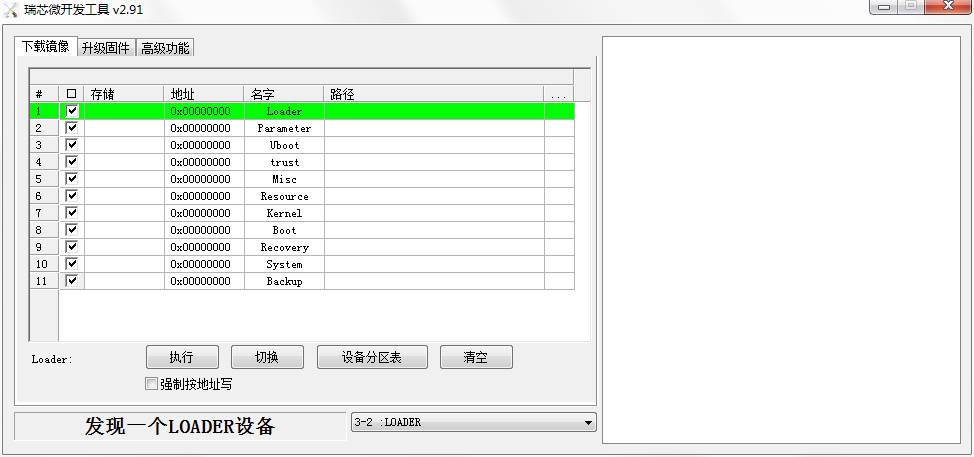
烧写分区映像的步骤如下:
切换至
下载镜像页。勾选需要烧录的分区,可以多选。
确保映像文件的路径正确,需要的话,点路径右边的空白表格单元格来重新选择。
点击
升级按钮开始升级,升级结束后设备会自动重启。
Linux操作系统
烧写统一固件 update.img
sudo upgrade_tool uf update.img
如果升级失败,可以尝试先擦除后再升级。
# 擦除 flash 使用 ef 参数需要指定 loader 文件或者对应的 update.img
sudo upgrade_tool ef update.img #update.img :你需要烧写的 Ubuntu 固件
# 重新烧写
sudo upgrade_tool uf update.img
烧写分区镜像
sudo upgrade_tool di -b /path/to/boot.img
sudo upgrade_tool di -r /path/to/recovery.img
sudo upgrade_tool di -m /path/to/misc.img
sudo upgrade_tool di -u /path/to/uboot.img
sudo upgrade_tool di -dtbo /path/to/dtbo.img
sudo upgrade_tool di -p paramater #烧写 parameter
sudo upgrade_tool ul bootloader.bin # 烧写 bootloader
如果因 flash 问题导致升级时出错,可以尝试低级格式化、擦除 emmc:
sudo upgrade_tool lf update.img # 低级格式化
sudo upgrade_tool ef update.img # 擦除
fastboot 烧写动态分区
adb reboot fastboot # 进入bootloader
sudo fastboot flash vendor vendor.img
sudo fastboot flash system system.img
sudo fastboot reboot # 烧写成功后,重启
常见问题
如何强行进入 MaskRom 模式
如果板子进入不了 Loader 模式,此时可以尝试强行进入 MaskRom 模式。
烧写失败分析
如果烧写过程中出现Download Boot Fail, 或者烧写过程中出错,如下图所示,通常是由于使用的USB线连接不良、劣质线材,或者电脑USB口驱动能力不足导致的,请更换USB线或者电脑USB端口排查。