系统调试
串口调试
如果正在进行 U-Boot 或内核开发,USB 串口适配器( USB 转串口 TTL 适配器的简称)对于检查系统启动日志非常有用,特别是在没有图形桌面显示的情况下。
选购适配器
网店上有许多 USB 转串口的适配器,按芯片来分,推荐以下串口:
| 串口 | 最高波特率 | 是否推荐 | 评价 | 购买链接 |
|---|---|---|---|---|
| CP2102 | 2Mbps | 推荐 | 支持高波特率通信,稳定性好耐用 | 点击购买 |
注意: LPB3568 默认的波特率是 1500000,有些USB转串口芯片波特率无法达到 1500000,同一芯片的不同系列也可能会有差异,所以在选购之前一定要确认是否支持。
硬件连接
串口转 USB 适配器,有四个引脚:
3.3V 电源(NC),不需要连接
GND,串口的地线,接开发板串口的 GND 针
TXD,串口的输出线,接开发板串口的 TX 针
RXD,串口的输入线,接开发板串口的 RX 针
注意:如使用其它串口适配器遇到 TX 和 RX 不能输入和输出的问题,可以尝试对调 TX 和 RX 的连接。
LPB3568 串口连接图:
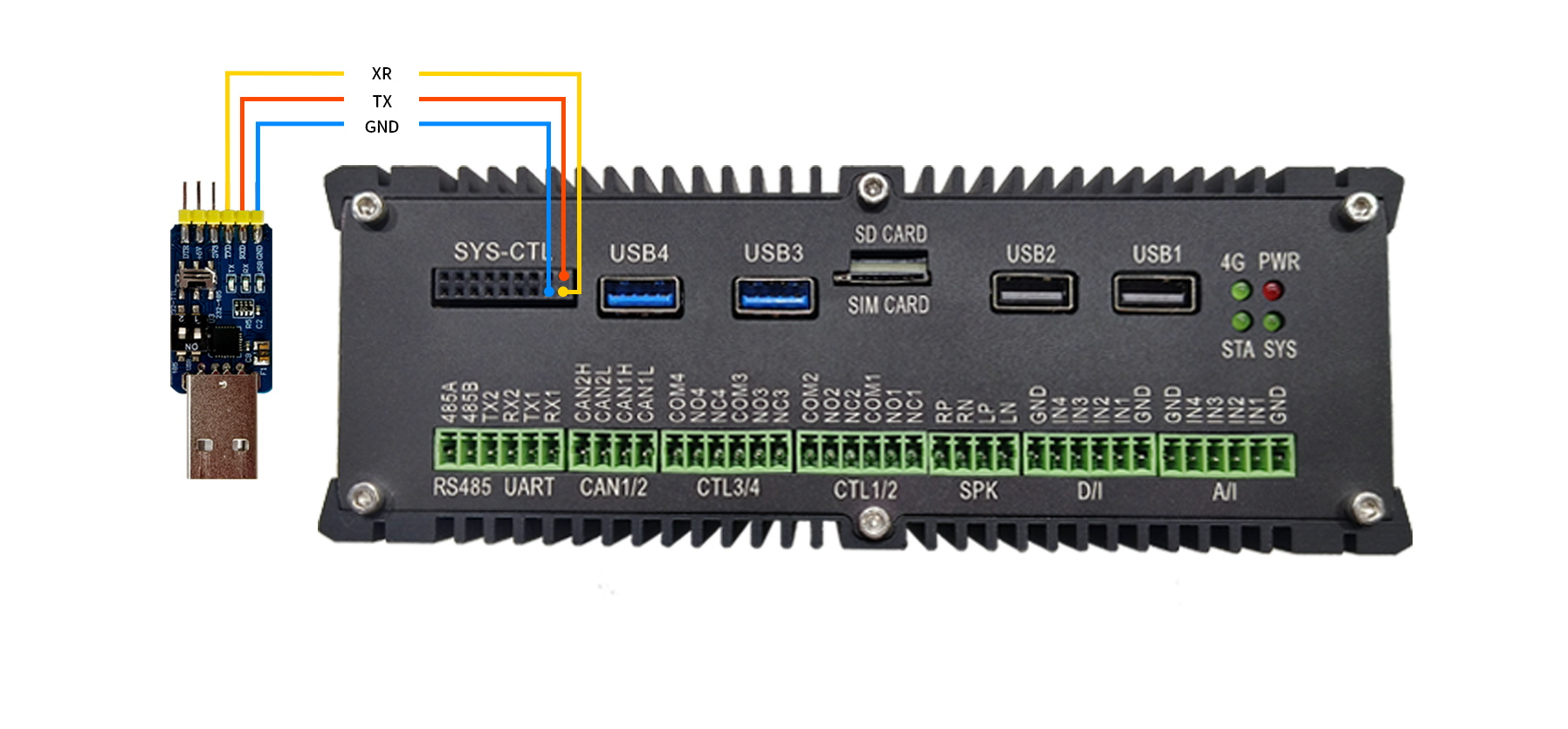
Windows 串口工具
1、将开发板的Debug口连接到PC端的USB口,打开设备管理器获取USB Serial Port的端口号,如下图所示:
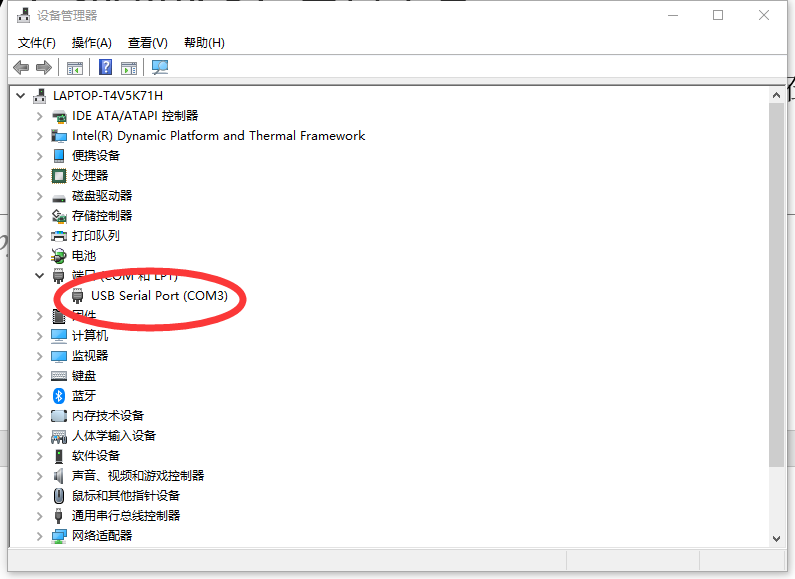
2、安装 MobaXterm串口工具
3、点击 session 选择 Serial。
4、Serial port 修改为设备管理器获取到的 COM 端口。
5、 Speed (bsp) 修改为 1500000。
6、 点击 OK 按钮。
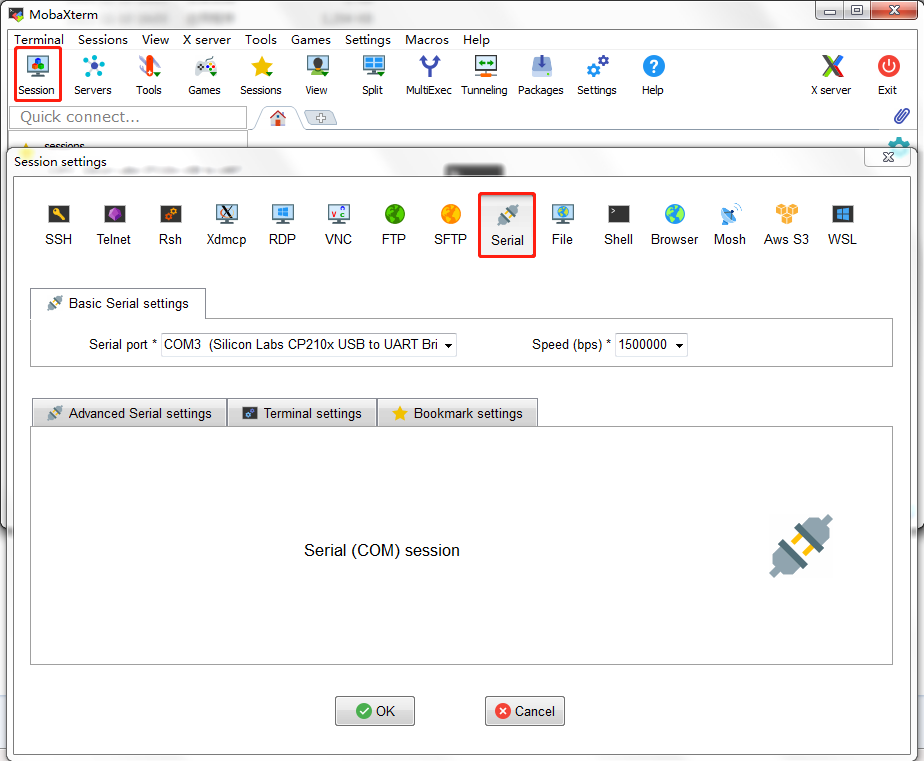
Linux 串口工具
1、安装minicom: sudo apt-get install minicom。
2、将开发板的Debug口连接到主机端的USB口。
3、以root权限打开minicom: sudo minicom -s。
4、打开Minicom菜单:输入CTRL-A + z。
5、进入Minicom配置界面:输入“O”选择“Configure Minicom”。
6、进入串口设置:选择“Serial port setup”。
7、设置串口设备:输入“A”,写入“/dev/ttyUSB0”,按回车确定。
8、禁止流控:输入“F”,按回车确定。
9、设置波特率:输入“E”,再输入“A”直到显示“Current 1500000 8N1”,然后回车确定。
10、保存设置:选择“Save setup as dfl”。
11、退出设置:选择“Exit”。
adb调试
Adb 介绍
Adb 是 Android Debug Bridge 的简称,是 Android 的命令行调试工具,可以完成多种功能,如跟踪系统日志、上传下载文件、安装应用等。
Adb 在 Windows 下的安装
下载 adb.zip, 解压出来的adb.exe、AdbWinApi.dll和AdbWinUsbApi.dll在
C:\Windows\System32和C:\Windows\SysWOW64目录各拷贝一份。
打开 cmd 窗口然后运行:
adb shell
若成功就会进入 adb shell 。
Adb 在 Ubuntu 下的安装
安装 adb 工具:
sudo apt-get install android-tools-adb
添加设备 ID:
mkdir -p ~/.android vi ~/.android/adb_usb.ini # add the following line: 0x2207为非 root 用户添加 udev 规则:
sudo vi /etc/udev/rules.d/51-android.rules # add the following line: SUBSYSTEM=="usb", ATTR{idVendor}=="2207", MODE="0666"
重载 udev 规则:
sudo udevadm control --reload-rules sudo udevadm trigger
普通用户下重启 adb:
sudo adb kill-server adb start-server
然后就可以直接使用 adb 了, 如:
adb shell
常用 Adb 命令
连接管理
列出所有连接设备以及它们的序列号:
adb devices
若没有多连接设备,就必须用序列号来区分:
export ANDROID_SERIAL=<device serial number>
adb shell ls
也可以用 TCP/IP 网络连接 Adb :
adb tcpip 5555
Adb 会在设备上重启并监听 5555 TCP 端口, 这个时候就可以拔出 USB 线了。
如果设备的 IP 地址为 192.168.1.100,执行以下命令连接:
adb connect 192.168.1.100:5555
一旦连接,就可以执行 adb 命令了:
adb shell ps
adb logcat
直到断开 adb 连接:
adb disconnect 192.168.1.100:5555
调试
查询系统日志
用法:
adb logcat [option] [Application label]
示例:
# 查看所有日志
adb logcat
# 仅查看部分日志
adb logcat -s WifiStateMachine StateMachine
收集 Bug 报告
adb bugreport 用来收集错误报告和一些系统信息。
adb bugreport
# 保存到本地,易于编辑和查看
adb bugreport >bugreport.txt
运行 shell
打开一个交互的 shell:
adb shell
执行 shell 命令:
adb shell ps
Apk 管理
安装 Apk
adb install [option] example.apk
选项:
-l 转发锁定
-r 重新安装应用程序以保留原始数据
-s 安装到SD卡而不是内部存储
示例:
# 安装 facebook.apk
adb install facebook.apk
# 升级 twitter.apk
adb install -r twitter.apk
若安装失败,检查下常见原因:
INSTALL_FAILED_ALREADY_EXISTS: 尝试添加-r参数再次安装。INSTALL_FAILED_SIGNATURE_ERROR: APK 签名不一致,这可能是由于签名和调试版本的不同导致的。如果确认APK文件签名是正常的,可以使用adb uninstall命令卸载旧的应用程序,然后重新安装。INSTALL_FAILED_INSUFFICIENT_STORAGE: 存储空间不够。
卸载 Apk
adb uninstall apk_name
示例:
adb uninstall com.android.chrome
apk 包的名称可以用下面的命令列出:
adb shell pm list packages -f
...
package:/system/app/Bluetooth.apk=com.android.bluetooth
...